Chromecast with Google TVを使っています。
昔のChromecast は有線LAN接続していましたので、同様にできないかやってみました。
必要なもの
素直にGoogle純正のLANアダプターを購入するのではなく、USB Type-C ハブ機能付きでLAN接続可能なものを使います。
今回は、以下のものにしました。
似たようなものは多くありますが、Chromecast with Google TVとうまく接続できないものがあるので注意が必要です。
以前はamazon.co.jpで買えたのですがなくなっていました。
私は、amazon.com (アメリカ)で購入しました。
アメリカからでも1週間ぐらいで着きます。
あと、Chromecast with Google TV と USB Type-C ハブのための容量の大きいUSB Type-C 電源。
今回は以下のものにしました。
PD (Power Delivery : パワーデリバリー)対応のものが必要なようです。
手持ちのUSB電源をいくつか試しましたが、容量不足らしく、Chromecast with Google TVが悲しい音とともにエラー表示となりました。
おとなしく、PD (Power Delivery : パワーデリバリー)対応の大容量の電源を準備した方がよさそうです。
USB Type-C ケーブル。
例えばこんなもの。
私は、ケーブルを買い忘れてしまい、試しに100均のを使ってみたら動いたのでそのまま使っています。
電源とUSB Type-C ハブが PD (Power Delivery : パワーデリバリー) 対応なのに、ケーブルが非対応なので、おそらく、PD意味ないです...。
まあ、動いているので良しとしています。
接続
ハード的な接続はつなげるだけなので悩むことはないと思います。
そのままだと、WiFi接続になっていると思いますので、設定を変えます。
設定 → ネットワークとインターネット → WiFiをOFF に変更します。
動作確認
使ってみた感じ、正直、何も変わった感じがしないです。
レスポンス、画質など差を感じることができなかったです。
なので、試しにスピードテストしてみました。
上:WiFi接続 下:有線LAN接続
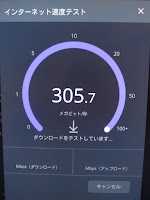 |
| WiFi接続 |
 |
| 有線LAN接続 |
 |
| WiFi接続 |
 |
| 有線LAN接続 |
ダウンロードはわずかに上昇!
アップロードはなぜか減少...?!。
もともと、WiFiでも快適だったので、あまりやる意味はなかったかも。
もし、WiFi接続で不自由を感じている場合はやる価値はあるのではないでしょうか。
それよりも、USBポートが追加されたことで、USB機器を接続できるようになったことに意味がありそうです。
さいごに
Chromecast with Google TVを、有線LAN接続することができました。
安定して接続できて良かったです。
またの機会に、USB機器を接続して遊んでみたいと思います。
関連記事
おまけ
使ったものたち




























