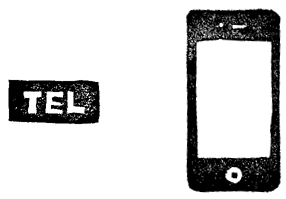Raspberry PiのFreePBXの電話機としてスマホを使い、アプリはZoiperを使っています。
以前のバージョンは、シンプルな画面でかつ、マルチアカウントが使えてとても便利だったのですが、Google Playからはダウンロードできないので、あきらめて新バージョンを使っていました。
しかし、私のスマホはとても古く、この新しいZoiperではバッテリーの消費がひどくて耐えられませんでした。
そこで、古いZoiperをインストールしてみました。
やり方概要
Google Playからインストールするのではなく、apkというものをダウンロードして、インストールします。
野良アプリとか言われたりするようです。
そのソフトの中身は、Googleも誰も保証してくれませんので、まさに自己責任での作業になります。
また、この記事は次の設定ができている前提です。
Raspberry Pi + FreePBX + brastel で固定電話をつくる① Raspberry Piの設定
Raspberry Pi + FreePBX + brastel で固定電話をつくる② FreePBXの設定
Zoiper 1.53 apk のダウンロード
Zoiper のapkは、ここからダウンロードしました。
http://www.zoiper.com/downloads/android/zoiper-android_1_53.apk
Zoiperのサイトなのでいくぶん安全な気がします。
スマホで直接ダウンロードするのが簡単です。
ちなみに、PCを使ってEdgeでダウンロードすると、なぜか拡張子を勝手にZipに変えてくれます...。おかげでしばらくハマってしまいました。
この現象が起こってしまったら、拡張子を apk に戻しておきます。
スマホへのapkの送信
apkをPCでダウンロードした場合は、Google Drive経由で持っていきます。
メールで送信するのが簡単なのですが、Zoiperの場合、ファイルが大きいのでだめでした。
スマホへの下準備
apkをスマホにインストールする際には、スマホの設定が必要です。
設定画面から、セキュリティをタップします。
提供元不明のアプリのインストールを許可するをチェックします。
警告を受け入れられるのであれば OK
Zoiperの設定
ダウンロードしたファイルをスマホでタップして起動させます。
インストールします。
起動画面です。
怪しいメッセージになっていますが、Cancelしました。
一度だけ出るみたいです。
アカウントの設定です。
Configを押して、Accountsを押します。
アカウントはあるので、Yes
Manual configuration今回は、IAX の内線設定をしましたので、IAX を選択しました。
アカウントの詳細設定をします。
Host 192.168.1.123 Raspberry Pi に設定した固定IPアドレス。
Username 990 FreePBXで設定した内線番号 。
Password 上記の990のパスワード。
パスワードは、FreePBXにログインして、Applications → Extensions のあと、設定済みの内線番号のActions のノートと鉛筆のアイコンを押せば、Secret に記載してあります。
パスワードは長いので、たいてい間違います。慎重に入力します。
Save します。
うまくいきました。
表示が、緑の レ になります。
ついでに使用するネットワークをWiFiのみに変更します。
Config → Advanced
Supported Networks と押すと、ネットワーク設定画面となります。
WiFiを残してチェックを外しました。
これで、家にいてWiFiが接続されているときのみ、レジストを試みると思います。
内線テスト
内線テストです。
FreePBXで時報を聞いてみます。
画面左上にあるダイヤルパッドマークを押します。
*60
とダイヤルしてみます。
時間の案内ができれば成功です。
外線テスト
05068680000が brastelの音声テストサービスです。
自分の声の録音できて、そのあと再生してくれます。
うまく再生できれば成功です。
スマホの設定戻し
提供元不明のアプリのインストールを許可するをチェックを外しておきます。
設定 → セキュリティ → 提供元不明のアプリのインストールを許可
最後に
古いZoiperに戻せてからは、バッテリーのことを気にすることなく、良い感じになりました。
関連記事
Raspberry Pi + FreePBX + brastel で固定電話をつくる① Raspberry Piの設定Raspberry Pi + FreePBX + brastel で固定電話をつくる② FreePBXの設定
Raspberry Pi + FreePBX + brastel で固定電話をつくる③ 電話機(スマホ)の設定
Raspberry Pi + FreePBX + brastel で固定電話をつくる④ 留守番電メッセージのメール設定
Raspberry Pi + FreePBX + brastel で固定電話をつくる⑤ バックアップSDをつくる
Raspberry Pi + FreePBX + brastel で固定電話をつくる⑥ Faxの受信
Raspberry Pi + FreePBX + brastel で固定電話をつくる⑦ FAXの送信
Raspberry Pi + FreePBX + brastel で固定電話をつくる③再 Zoiper1.53のインストール
Raspberry Pi + FreePBX + brastel で固定電話をつくる 補足① 日本語表示