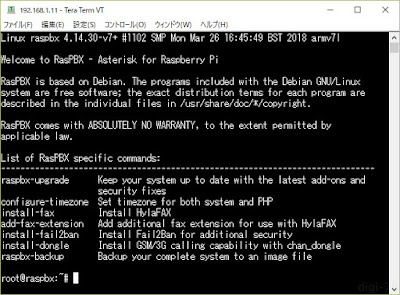当ブログでは、一部のコンテンツにアフィリエイトリンクを使用しています。
+
Raspberry Pi 2 Model Bに、FreePBXをインストールして、brastel を使って、固定の IP電話をつくります。
この組み合わせでは、月額無料で、ナンバーディスプレイ対応の電話を持つことができます。
難点と言ったら、110番などの緊急電話や、一部のフリーダイヤルにかけることができないことです。
初期投資は、Raspberry Piのハード費用と、brastel のプリペイド、必要に応じて電話器(スマホで代用)が必要です。
Raspberry Piのハードは、Raspberry Pi 3のほうが、高性能で安く入手できますが、消費電力が高く、手持ちのUSB充電器が転用できないこともあって、Raspberry Pi 2を選びました。
ISOイメージのダウンロード
使用するFreePBXは、ここのサイト
http://www.raspberry-asterisk.org/downloads/ のものを使わせていただきました。
OSであるRaspbianと、Asterisk、FreePBXがセットになったイメージを入手可能です。
SDカードへの書き込み
Win32DiskImager を使ってSDカードへ書き込みます。
4GB以上のSDカードが必要です。
Windows PCに、SDカードを接続して、Win32DiskImagerからダウンロードしたファイルを指定して、Writeで書き込みをします。
Raspberry Piの起動
書き込んだSDカードをRaspberry Piに差し込んで、ネットワークに接続し、電源を入れます。
USB接続のキーボードと、HDMI接続のモニターがあれば、そちらで操作してもいいのですが、サーバとして使うので、ネットワーク経由での接続を行います。
SSHクライアントからの接続
TeraTermというものを使って、Raspberry Piに接続します。
ホスト名に root@raspbx を設定して
無事ログインできれば、このような画面になります。
Raspberry PiのIPアドレス
もし、root@raspbx でうまくいかない場合は、Raspberry PiのIPアドレスを、ルータの情報から探ります。
ルータにログインして、DHCP IPv4のアドレス払い出し情報で、新しいものを探します。
TeraTermで、ホスト名にIPアドレスを指定して実行します。
SDカードのパーティションの拡大
4GBよりも大きな容量のSDカードを使っているので、パーティションを変更しました。
SDカードは寿命があるため、長持ちさせるためにもやっておいたほうが良いと思います。
raspi-config
Advanced Options 選択
あっという間に終了しました。
Tab キーで、<Finish> を選択して、リブートメッセージが出たので、リブートします。
起動後に、
df -h
で、パーティションが拡大したことを確認します。(16GBの例)
4GBしか使われていない例。(リブート前)
基本的な設定
sshのホスト鍵を作り直します。
regen-hostkeys
タイムゾーンの設定をします。
configure-timezone
Asia -> Tokyo と選択します。
パスワードの変更
rootのパスワードを変更します。
passwd
新しいパスワードを入力します。
Raspbxのアップデート
raspbx-upgrade と入力
時間がそれなりにかかりました。30分程度かかったと思います。
時々、Disk space が必要と聞かれるのは yとしておきました。
固定IPアドレスへの変更
nanoエディターを使って、設定ファイルを編集します。
nano /etc/dhcpcd.conf
# Example static IP configuration: を参考にしながら、
以下を追記しました。
interface eth0
static ip_address=192.168.0.123
static routers=192.168.0.1
static domain_name_servers=192.168.0.1 8.8.8.8
※Raspberry Pi のIPアドレスを 192.168.0.123 ルータのIPアドレスを 192.168.0.1 としています。
上書き保存 ctr+O のあと、ファイル名を確認してエンター、ctr+X で終了
shutdown -r now で再起動します。
Fail2Ban のインストール
不正アクセスの対策としてFail2Banをインストールしておきました。
install-fail2ban
途中、通知送信のためのEmailアドレスを聞かれますがそのままエンターを押しました。
(とても面倒な)Emailの設定をしなければ、通知は届きません。
※Email設定ができれば、Fail2Banからメールが届くようになります。
とりあえず
これで、SSHを使ったRaspberry Piの設定は終わりです。
次は、FreePBXの設定をしていきます。
関連記事
Raspberry Pi + FreePBX + brastel で固定電話をつくる① Raspberry Piの設定Raspberry Pi + FreePBX + brastel で固定電話をつくる② FreePBXの設定
Raspberry Pi + FreePBX + brastel で固定電話をつくる③ 電話機(スマホ)の設定
Raspberry Pi + FreePBX + brastel で固定電話をつくる④ 留守番電メッセージのメール設定
Raspberry Pi + FreePBX + brastel で固定電話をつくる⑤ バックアップSDをつくる
Raspberry Pi + FreePBX + brastel で固定電話をつくる⑥ Faxの受信
Raspberry Pi + FreePBX + brastel で固定電話をつくる⑦ FAXの送信
Raspberry Pi + FreePBX + brastel で固定電話をつくる③再 Zoiper1.53のインストール
Raspberry Pi + FreePBX + brastel で固定電話をつくる 補足① 日本語表示