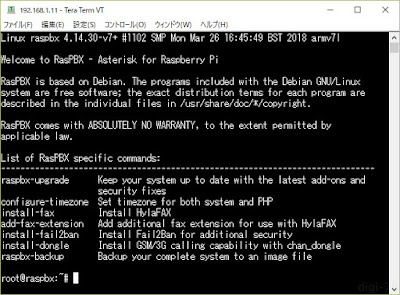FreePBXの設定をしていきます。
アカウントの設定
Webで、 http://raspbx へアクセスします。
うまくいかない場合は、Raspberry Pi に割り当てたIPアドレスでアクセスします。
ユーザーを設定します。
ユーザ名、パスワード、E-mailアドレスを入力して、Create Accountを押します。
下記の例はユーザ名がadminですが、adminだとさすがにセキュリティー的にまずいと思いますので、ユニークな名前にしましょう。
FreePBXのログイン
左の眼鏡のおじさんをクリックすると、ログインウィンドーがでます
先程設定した、ユーザ名とパスワードを入力します。
そのままで良かったです。
Submitを押します。
待たされます。
待ってると、Dashboard が表示されます。
とりあえず、右上の Apply Configを押しておきます。
ここからは、いよいよ、IP電話の設定をしていきます。
内線設定 Extensions
内線を追加します。
Zoiperを使って、IAX2で接続するケースです。
普通は、SIPだと思いますので、IAX2を Chan_SIPに置き換えてください。
Applications → Extensions
+Add Extension → +Add New IAX2 Extionsion (+Add New Chan_SIP Extionsion)
その後、Apply Config を押して、設定反映です。
テストは後でやりました。
外線設定 Trunks
外線を追加します。
Connectivity → Trunks
Add Trunks → +Add SIP (chan_sip) Trunk
General タブ
Trunk Name 例えば、brastel
sip Settings タブの Outgoing タブ
Trunk Name は、Brastel にしました
PEER Detailsは以下のようにしました。ID、PASS は、brastelのものです。
type=friend
host=softphone.spc.brastel.ne.jp
username=ID
fromdomain=softphone.spc.brastel.ne.jp
fromuser=ID
secret=PASS
context=from-trunk
insecure=port,invite
disallow=all
allow=ulaw&gsm
canreinvite=no
Incoming の Register String
ID:PASS@softphone.spc.brastel.ne.jp
ID、PASS は、brastelのものです。
その他の項目は、空白
発信設定 Outbound Routes
外線発信の設定です。
Connectivity → Outbound Routes
+Add Outbound Route
Route Name タブ
Route Name 例えば、brastel外線発信
Trunk Sequence for Matched Routes 先程設定した、Brastelが選択肢としてでてきますので設定します。
Dial Patterns タブ
海外への発信を防ぐために、
0ZZXXXXXXX
0ZZXXXXXXXX
0N0XXXXXXXX
Zは、1~9
Nは、2~9
セキュリティーのために、発信できる内線を限定する場合は、CallerIDに、内線番号を指定します。
先程内線番号に、990を設定したので、その番号を設定すれば、990の内線からのみ外線発信できるようになります。
Submit 、Apply Config を押して設定反映です。
内線グループ設定 Ring Groups
内線のグループを設定していきます。
Appications → Ring Groups
+Add Ring Group
Ring-Group Number 内線グループの番号 例えば 999
Group Description 内線グループの名前 例えば 内線グループ
Extension List このグループで呼び出す内線の設定 右のUser Quick Select を押すと、すでに設定している 内線(Extension)のリストから選ぶことができます。
設定済みの990を選択しました。
Ring Time (max 300 sec) 120 呼び出しのデフォルト設定では20秒でちょっと短いと思い、120秒に変更。
下の方にある Destination if no answer は、Terminate Call を選択。
誰も電話に出なかった時の設定。先程設定した Ring Time の時間待っても誰も電話に出ない場合は、電話を切ることにしました。
Submit を押して、Apply Configを押して、設定反映です。
着信設定 Inbound Routes
着信の設定です。Connectivity → Inbound Routes
+Add Inbound Route
General タブ
Description 例えば、着信設定
Set Destination Ring Groups
先程設定した内線グループを選びます。
Submit を押して、Apply Configを押して、設定反映です。
とりあえず
FreePBXの設定はあらかた終了です。
次は、スマホの設定とテストです。
関連記事
Raspberry Pi + FreePBX + brastel で固定電話をつくる① Raspberry Piの設定Raspberry Pi + FreePBX + brastel で固定電話をつくる② FreePBXの設定
Raspberry Pi + FreePBX + brastel で固定電話をつくる③ 電話機(スマホ)の設定
Raspberry Pi + FreePBX + brastel で固定電話をつくる④ 留守番電メッセージのメール設定
Raspberry Pi + FreePBX + brastel で固定電話をつくる⑤ バックアップSDをつくる
Raspberry Pi + FreePBX + brastel で固定電話をつくる⑥ Faxの受信
Raspberry Pi + FreePBX + brastel で固定電話をつくる⑦ FAXの送信
Raspberry Pi + FreePBX + brastel で固定電話をつくる③再 Zoiper1.53のインストール
Raspberry Pi + FreePBX + brastel で固定電話をつくる 補足① 日本語表示